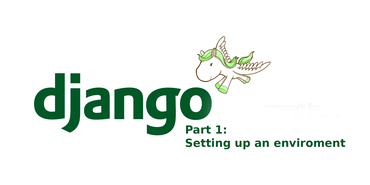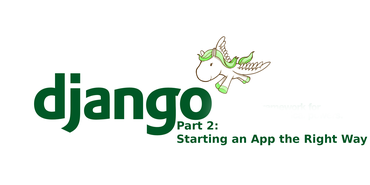My Todoist Setup
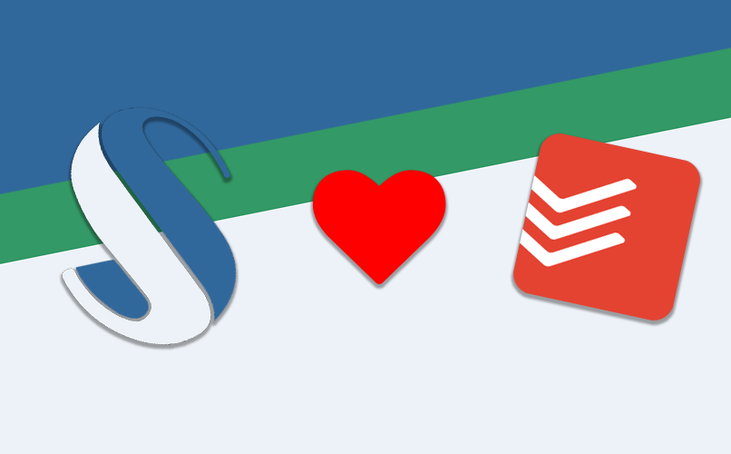
What is this?
Like a lot of others my first experience with todo managers was actually Wunderlist. At the time I was a college student and it was great for helping keep track of projects and other assignments. I never really dove to deep into GTD or any real kind of process then. It was just a bunch of tasks messily thrown in one project with dates attached. As college went on and I started freelancing I quickly realized I needed more help. That's when I started working on this system.
Why Todoist?
Eventually Microsoft bought Wunderlist. A truly sad day for Wunderlist fans, as Microsoft has a slight history of destroying things they buy. This gave me a good reason to find a new todo manager though. I looked at everything available (and still spend to much time looking at new ones now!), but finally settled on Todoist Premium.
I love Todoist minimal interface, managers like Any.do and Asana just had to much clutter. Todoist also offers a really brilliant input interface as well. When adding tasks to Todoist you can add information (Projects, tags, due date, priority, etc) about the task just by typing, no need for clicking or special key bindings! This also holds true for the mobile interface. At the same time Todoist offers an extremely full featured tagging and filtering system. Unfortunately these two features are only available in Premium though. Due to all of this I ended up choosing Todoist as my task manager.
Why It Started
Over the years my simple process of just adding everything to `Inbox` with a due date just wasn't cutting it, so I started adding tags to help organize everything. This had some draw backs through, mainly that nothing organized still. I had all the tasks written out, I had them tagged with semi-important bits of information, I had due dates, but there was no consistence behind anything. I was definately doing better, getting more stuff done, but I was still forgetting a lot too. So I decided to make some rules and stick with them.
The Process
I'm not going to say this is the best way to manage your tasks, it's just what works for me. It's a mish-mash everything I've read about and strip down to fit specifically what I need. So no guarantee that it'll work for you, but hopefully it helps in some way!
Tags
Todoist and GTD call these `contexts`, I just call them tags. Tags are the real foundation of this system.Tags can be separated into 4 categories, every task should have only one tag out of each category, making 4 tags total. The tags are as follows:
Timing
These tags will help figure out when a task can be started or when it is due. This tag also uses the builtin feature of `due date` for some of the tags.
- now - The task can be started immediately. `due date` is used to indicate when the task needs to be completed.
- wait-for - The task cannot be started until the date used in `due date`.
- review - The task needs to be reviewed at a later time
- eventually - The task cannot be completed anytime in the foreseeable future. This might be something you want as a long term goal.
Type
These tags help figure out what the task needs to be completed.
- action - A single actionable step that can be completed. Something like changing the trash
- idea - Something that you can't do right now, but you want to think about or plan out actionable steps later on.
- appointment - This tag is used if you enable Google Calendar Sync.
- process - This tag is used to group other tasks together.**
** Imagine you have an essay due, you might have a few tasks like so:
- Research the topic @action
- Build out main points @action
- Build main points into essay @action
Each of these items are individual tasks separate from each other, but still related working towards a single goal. In this instance it might help to keep the tasks together, and that is what @process is for:
- Write Essay for Topic @process
- Research the topic @action
- Build out main points @action
- Build main points into essay @action
Location
Location tags help organize where a task can be completed. This will help later with filters when we want to view lists for at home or on the job. Everyone's locations will change, but here are a few I use daily:
- home
- work
- out
- computer
Difficulty
These are actually optional for the most part. I use these tags to denote how hard a task will be to complete. I find it makes it easier to get started in my routine if I can quickly pick something easy to do.
- easy
- medium
- hard
Filters
Todoist ships with a really interesting query system that when used correctly sets Todoist apart from all of the competitors, in my opinion. What this allows us to do is use the tags above to categorize all of our tasks, now we can build custom lists. This also means that all new tasks added (as long as they follow the rules of the tags above) will always show up on the right lists, at the right time! No more browsing through lists looking for tasks to do, just write a filter!
This system uses one main template that you can change based on location:
Actionable Now
@waiting-for & (overdue|today), ((@next ) & (@action | @appointment | @process))
This filter will show every task tagged with @waiting-for that has its `due date:` set to today or earlier. It will also, in a separate list show all tasks tagged with @next and one of the following: @action, @appointment, or @process.
If you followed the rules for the tags above, you should see every task that is due or ready to be worked on.
This Week
(7 days | overdue) & @waiting-for, @next & (@action | @appointment | @process)
This filter is basically the same as `Actionable Now`, the only difference is that you will get a list of the next 7 days, instead of just today.
Appointments Today
@appointment & (today | overdue)
This filter will show every task that is sync'd in from Google Calendar that is due today or earlier.
@location Today
(today | overdue) & @location & (@action | @appointment | @process)), @next & @location & (@action | @appointment | @process)
This filter can be customized by replacing @location with whatever location tag you want to use. This will display a list of all tasks that are tagged with the @location, is tagged with one of the following @action, @appointment, or @process, and is due today or earlier or tagged with @now. This should allow you to see all the tasks that are ready to start today, at the location you pick.
Overview
@waiting-for & 30 days
This filter just gives a quick overview of the next month.
No Tags
(no date & no labels)
This filter is just kind of a safety net, if anything shows up in it, make sure it's tagged correctly.
Working in the process
There isn't really a lot to work. As tasks come in, make sure they are tagged correctly. If it's done right you will have a number of filters that provide a simplified list of exactly what you need to work on.
What about Projects?
I've never really worried much about Projects. I've always used the following:
- Personal
- Recurring - all my recurring tasks
- Entertainment - a few movies/books/video games that are not tagged that I want to remember
- Work
- Consulting - everything related to my freelancing
- ... Projects I'm working on
- Day Job
- ... Projects for my day job
- Consulting - everything related to my freelancing
This just groups the tasks together by project (which I prefer), but it doesn't really matter how you organize the projects, you'll rarely be looking at them.